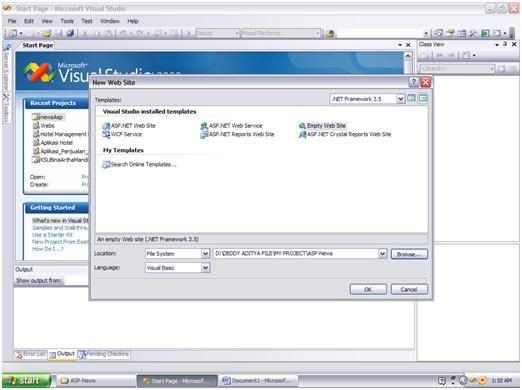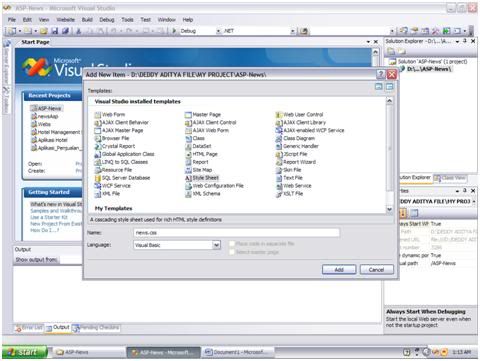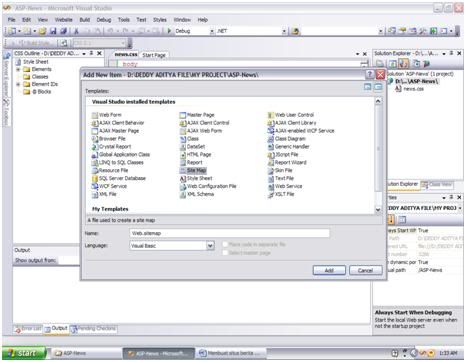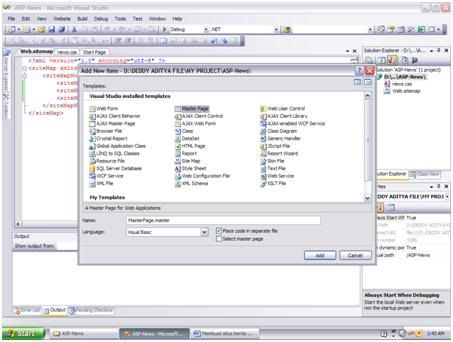Komputer adalah alat yang dipakai untuk mengolah data menurut
prosedur yang telah dirumuskan. Kata computer semula dipergunakan untuk
menggambarkan orang yang perkerjaannya melakukan perhitungan aritmatika,
dengan atau tanpa alat bantu, tetapi arti kata ini kemudian dipindahkan
kepada mesin itu sendiri. Asal mulanya, pengolahan informasi hampir
eksklusif berhubungan dengan masalah aritmatika, tetapi komputer modern
dipakai untuk banyak tugas yang tidak berhubungan dengan matematika.
Secara luas, Komputer dapat didefinisikan sebagai suatu peralatan
elektronik yang terdiri dari beberapa komponen, yang dapat bekerja sama
antara komponen satu dengan yang lain untuk menghasilkan suatu informasi
berdasarkan program dan data yang ada. Adapun komponen komputer adalah
meliputi: Layar Monitor, CPU, Keyboard, Mouse dan Printer (sbg
pelengkap). Tanpa printer komputer tetap dapat melakukan tugasnya
sebagai pengolah data, namun sebatas terlihat dilayar monitor belum
dalam bentuk print out (kertas).
Dalam definisi seperti itu terdapat alat seperti slide rule, jenis
kalkulator mekanik mulai dari abakus dan seterusnya, sampai semua
komputer elektronik yang kontemporer. Istilah lebih baik yang cocok
untuk arti luas seperti “komputer” adalah “yang memproses informasi”
atau “sistem pengolah informasi.”
Saat ini, komputer sudah semakin canggih. Tetapi, sebelumnya komputer
tidak sekecil, secanggih, sekeren dan seringan sekarang. Dalam sejarah
komputer, ada 5 generasi dalam sejarah komputer.
1. Generasi Pertama (1944-1959)
Tabung hampa udara sebagai penguat sinyal, merupakan ciri khas
komputer generasi pertama. Pada awalnya, tabung hampa udara (vacum-tube)
digunakan sebagai komponen penguat sinyal. Bahan bakunya terdiri dari
kaca, sehingga banyak memiliki kelemahan, seperti: mudah pecah, dan
mudah menyalurkan panas. Panas ini perlu dinetralisir oleh komponen lain
yang berfungsi sebagai pendingin.
Dan dengan adanya komponen tambahan, akhirnya komputer yang ada
menjadi besar, berat dan mahal. Pada tahun 1946, komputer elektronik
didunia yang pertama yakni ENIAC sesai dibuat. Pada komputer tersebut
terdapat 18.800 tabung hampa udara dan berbobot 30 ton. begitu besar
ukurannya, sampai-sampai memerlukan suatu ruangan kelas tersendiri.
Pada gambar nampak komputer ENIAC, yang merupakan komputer elektronik
pertama didunia yang mempunyai bobot seberat 30 ton, panjang 30 M dan
tinggi 2.4 M dan membutuhkan daya listrik 174 kilowatts.
2. Generasi Kedua (1960-1964)


Transistor
merupakan ciri khas komputer generasi kedua. Bahan bakunya terdiri atas
tiga lapis, yaitu: “basic”, “collector” dan “emmiter”. Transistor
merupakan singkatan dari Transfer Resistor, yang berarti dengan
mempengaruhi daya tahan antara dua dari tiga lapisan, maka daya
(resistor) yang ada pada lapisan berikutnya dapat pula dipengaruhi.
Dengan demikian, fungsi transistor adalah sebagai penguat sinyal.
Sebagai komponen padat, tansistor mempunyai banyak keunggulan seperti
misalnya: tidak mudah pecah, tidak menyalurkan panas. dan dengan
demikian, komputer yang ada menjadi lebih kecil dan lebih murah.
Pada tahun 1960-an, IBM memperkenalkan komputer komersial yang
memanfaatkan transistor dan digunakan secara luas mulai beredar
dipasaran. Komputer IBM- 7090 buatan Amerika Serikat merupakan salah
satu komputer komersial yang memanfaatkan transistor.
Komputer ini dirancang untuk menyelesaikan segala macam pekerjaan
baik yang bersifat ilmiah ataupun komersial. Karena kecepatan dan
kemampuan yang dimilikinya, menyebabkan IBM 7090 menjadi sangat popular.
Komputer generasi kedua lainnya adalah: IBM Serie 1400, NCR Serie 304,
MARK IV dan Honeywell Model 800.
3. Generasi Ketiga (1964-1975)
Konsep semakin kecil dan semakin murah dari
transistor, akhirnya memacu orang untuk terus melakukan pelbagai
penelitian. Ribuan transistor akhirnya berhasil digabung dalam satu
bentuk yang sangat kecil. Secuil silicium yag mempunyai ukuran beberapa
milimeter berhasil diciptakan, dan inilah yang disebut sebagai
Integrated Circuit atau IC-Chip yang merupakan ciri khas komputer
generasi ketiga.
Cincin magnetic tersebut dapat di-magnetisasi secara satu arah
ataupun berlawanan, dan akhirnya men-sinyalkan kondisi “ON” ataupun
“OFF” yang kemudian diterjemahkan menjadi konsep 0 dan 1 dalam system
bilangan biner yang sangat dibutuhkan oleh komputer. Pada setiap bidang
memory terdapat 924cincin magnetic yang masing-masing mewakili satu bit
informasi. Jutaan bit informasi saat ini berada didalam satu chip
tunggal dengan bentuk yang sangat kecil.
Komputer yang digunakan untuk otomatisasi pertama dikenalkan pada
tahun 1968 oleh PDC 808, yang memiliki 4 KB (kilo-Byte) memory dan 8 bit
untuk core memory.
4. Generasi Keempat (1975-Sekarang)


Microprocessor
merupakan chiri khas komputer generasi ke-empat yang merupakan
pemadatan ribuan IC kedalam sebuah Chip. Karena bentuk yang semakin
kecil dan kemampuan yang semakin meningkat dan harga yang ditawarkan
juga semakin murah.Microprocessor merupakan awal kelahiran komputer
personal. Pada tahun 1971, Intel Corp kemudian mengembangkan
microprocessor pertama serie 4004.
Contoh generasi ini adalah Apple I Computer yang dikembangkan oleh
Steve Wozniak dan Steve Jobs dengan cara memasukkan microprocessor pada
circuit board komputer. Disamping itu, kemudian muncul TRS Model 80
dengan processor jenis Motorola 68000 dan Zilog Z-80 menggunakan 64Kb
RAM standard.
Komputer Apple II-e yang menggunakan processor jenis 6502R serta Ram
sebesar 64 Kb, juga merupakan salah satu komputer PC sangat popular pada
masa itu. Operating Sistem yang digunakan adalah: CP/M 8 Bit. Komputer
ini sangat populer pada awal tahun 80-an.
IBM mulai mengeluarkan Personal Computer pada sekitar tahun 1981,
dengan menggunakan Operating System MS-DOS 16 Bit. Dikarenakan harga
yang ditawarkan tidak jauh berbeda dengan komputer lainnya, disamping
teknologinya jauh lebih baik serta nama besar dari IBM sendiri, maka
dalam waktu yang sangat singkat komputer ini menjadi sangat popular.
5. Generasi Kelima (Sekarang – Masa depan)
Pada generasi ini ditandai dengan munculnya: LSI (Large Scale
Integration) yang merupakan pemadatan ribuan microprocessor kedalam
sebuah microprocesor. Selain itu, juga ditandai dengan munculnya
microprocessor dan semi conductor. Perusahaan-perusahaan yang membuat
micro-processor diantaranya adalah: Intel Corporation, Motorola, Zilog
dan lainnya lagi. Dipasaran bisa kita lihat adanya microprocessor dari
Intel dengan model 4004, 8088, 80286, 80386, 80486, dan Pentium.
Pentium-4 merupakan produksi terbaru dari Intel Corporation yang
diharapkan dapat menutupi segala kelemahan yang ada pada produk
sebelumnya, disamping itu, kemampuan dan kecepatan yang dimiliki
Pentium-4 juga bertambah menjadi 2 Ghz. Gambar-gambar yang ditampilkan
menjadi lebih halus dan lebih tajam, disamping itu kecepatan memproses,
mengirim ataupun menerima gambar juga menjadi semakin cepat.
Pentium-4 diproduksi dengan menggunakan teknologi 0.18 mikron. Dengan
bentuk yang semakin kecil mengakibatkan daya, arus dan tegangan panas
yang dikeluarkan juga semakin kecil. Dengan processor yang lebih cepat
dingin, dapat dihasilkan kecepatan MHz yang lebih tinggi. Kecepatan yang
dimiliki adalah 20 kali lebih cepat dari generasi Pentium – 3.
Packard Bell iXtreme 4140i merupakan salah satu PC komputer yang
telah menggunakan Pentium-4 sebagai processor dengan kecepatan 1.4 GHz,
memory RDRAM 128 MB, Harddisk sebesar 40 GB (1.5 GB digunakan untuk
recovery), serta video card GeForce2 MX dengan memory 32 MB.
HP Pavilion 9850 juga merupakan PC yang menggunakan Pentium-4 untuk
processor nya dengan kecepatan 1.4 GHz. PC Pentium-4 Hewllett-Packard
ini dating dengan dominan warna hitam dan abu-abu. Dibanding dengan PC
lainnya, Pavilion merupakan PC Pentium-4 dengan fasilitas terlengkap.
Memory yang dimiliki sebesar RDRAM 128 MB, Harddisk 30 GB dengan monitor
sebesar 17 inchi.